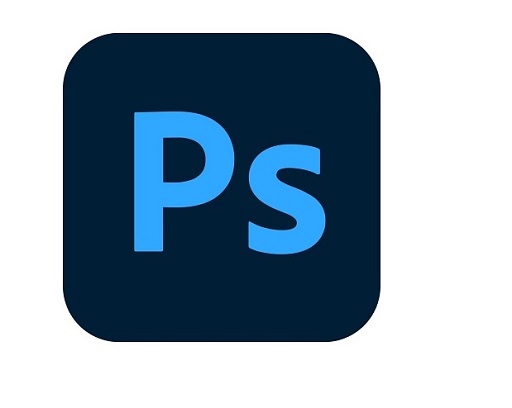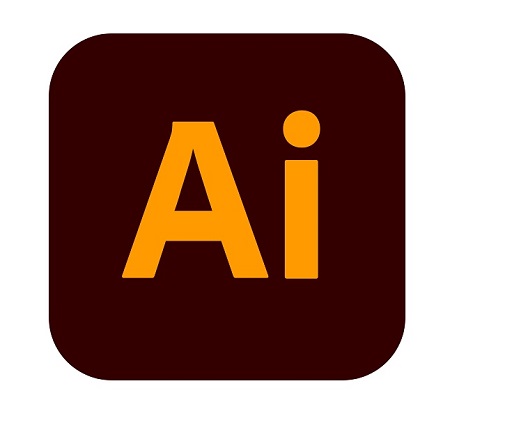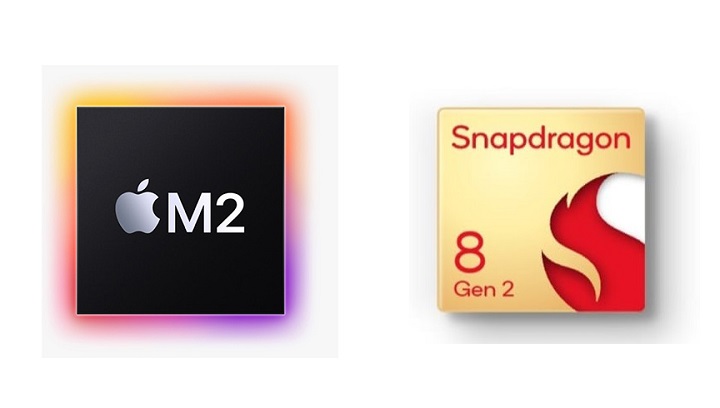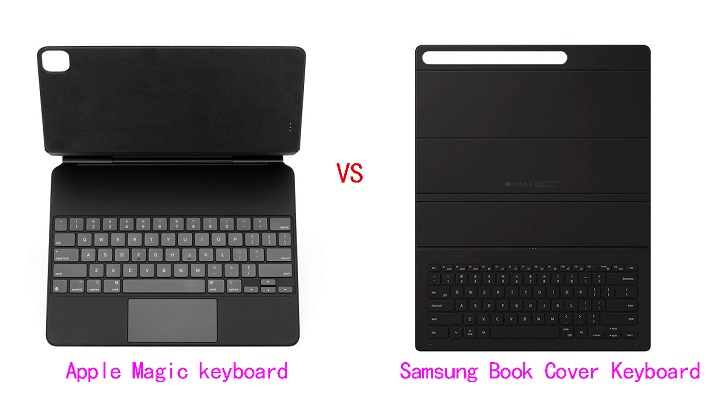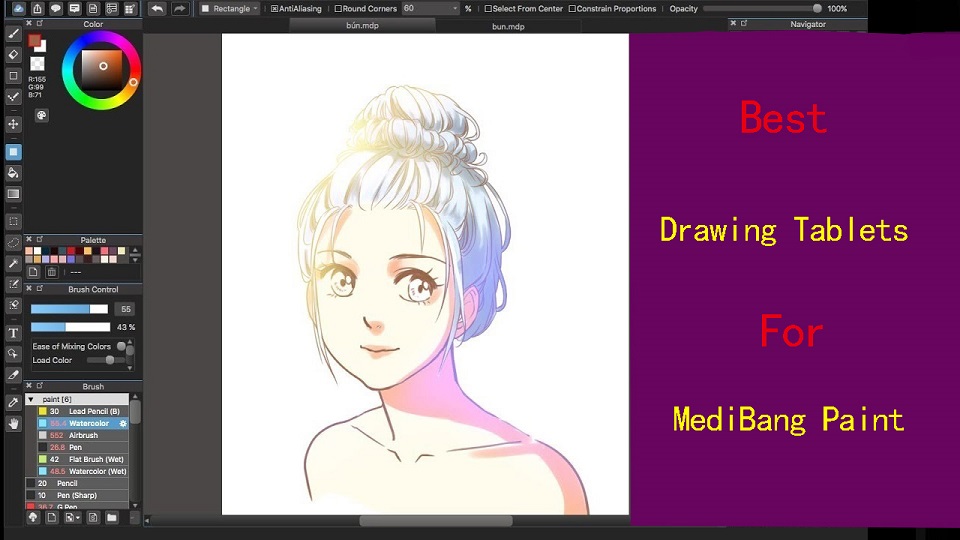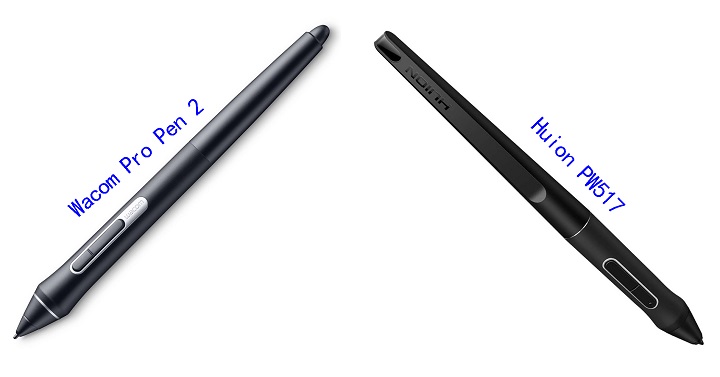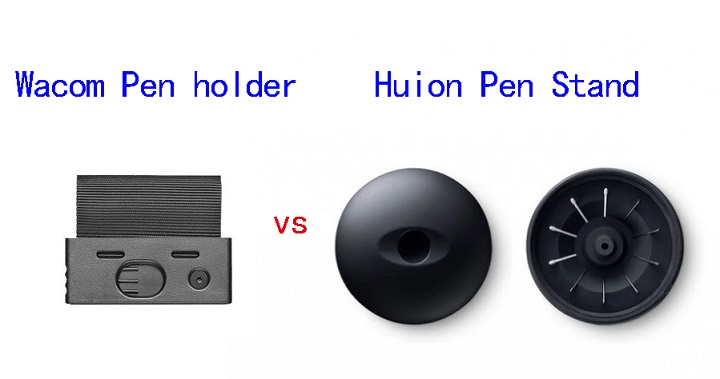Creative devices and apps review
28.11.2023., utorak
Adobe Photoshop vs Illustrator Comparison
Photoshop nd Illustrator are two of Adobe's massively popular graphics programs. If you're working on a new project, you might have a hard time figuring out which of the two programs will work best for you, since on the surface they seem so similar. We've compiled some of the main differences between Photoshop and Illustrator to help you get started. Photoshop
Photoshop is one of the most popular Photo Editing Programs for modifying already created images or graphics, like photos, and is Adobe's most popular program. Photoshop is raster-based and uses pixels to create images. so if you're scaling something up or down, it can lose its quality very quickly. Photoshop is a popular choice for web graphics, photo editing and designs since those projects will stay at a fixed size. Editing photos is awesome in Photoshop, because it includes a lot of unique filters, special effects and tools. Another great benefit of Photoshop is that you can have complete control of your projects, since you can edit your graphic pixel-by-pixel. Illustrator
Adobe Illustrator is an advanced vector-based Digital Drawing Software. So, unlike Photoshop's pixel-based format, it uses mathematical constructs to create vector graphics. In Illustrator, a line is composed of two dots connected by a computer algorithm, instead of just a line of pixels. Because of this, Illustrator is used often to create logos or anything that may need to be printed or displayed at different sizes. A vector graphic will never lose its quality if it's scaled up or down. Illustrator will also give you a better print output since it's not resolution dependent. A drawback of Illustrator is that it can't be used easily to modify images that are already created, since there are limited filters and image editing tools available to you. Do You Need a Drawing Tablet for Photoshop and illustrator? Using a stylus on a drawing tablet makes editing and drawing much more natural than using a mouse, and allows you to work faster and more accurately too. Pen Tablets for Photo Editing help a lot to people who suffer from carpal tunnel, no matter how long you work with a stylus, you’ll never feel tired or get a soar wrist. While using a mouse you only have your wrist movements whereas while working with a pen you get a full range of motion with your arms and wrists. Graphics Pads are absolute positioning devices while mice are of the relative positioning variety. Your clicks and selections will be accurate with a tablet as your pen cursor position will be mapped precisely to your screen. Drawing Pads have pressure sensitivity, something a mouse simply does not have. so you can draw like a pen or pencil, applying thicker or thinner strokes as you go. This makes it better suited for photoshop and illustrator especially when you are doing detailed work. You can also control the shape of the strokes by simply tilting the pen, a feature that is better for high-end professionals. The shortcut keys on tablets reduce the need to switch between tools, allowing you to concentrate on the work at hand. This enables you to work faster and eliminates the tedium and strain that come with performing seemingly repetitive tasks. Investing in a graphics pads for photoshop and drawing pads for illustrator can help you take your digital art and design skill to the next level. Conclusion You'll come to find that some people just prefer to use one software over another, but sometimes it's best to use Photoshop and Illustrator together. For example, you may need to add some text to an image you need to edit. Maybe you need to add a watermark to a photo for your blog or over an image for your portfolio. It's best not to add any text to an image in Photoshop since it can distort, so transferring the edited photo to Illustrator and then adding the text there will give you the best result. One is definitely not better than the other, they're just different. Understanding the basic differences between Photoshop and Illustrator will help you make the decision about which software is best for your next project. Photoshop's primary use is for the correction, manipulation and compositing of photographic images while Illustrator's primary use is for creating, manipulating and compositing vector illustrations. Both are extremely useful and serve their own purposes well. Which you need depends on the type of work you intend on doing. Here's a very short list that might help you. Illustrator can import photos but it is primarily an illustration tool mainly for drawing and creating raster images for art, advertising and website illustration. |
25.11.2023., subota
Ipad Pro vs Samsung Galaxy Tab S9 Ultra Comparison
If you are looking for a portable way to draw on the go then both Samsung and Apple's offerings are worth considering. Both the Apple iPad Pro vs Samsung Galaxy Tab S9 Ultra are premium tablets made for creative professionals and those who will make use of all the goodies they provide. Which is better? The iPad Pro or the Samsung tablets? Many artists are in a never-ending conflict of deciding which one is best for taking notes, digital drawing and graphic design. Well for your reassurance, we are here to resolve this conflict by stating the pros and the cons of both which might set a path for you making it easier for you to decide. Apple Ipad Pro vs Samsung Galaxy Tab S9 Ultra Comparison: which one is better for drawing? Below, We will dive deep into the important features of Apple IPad Pro and Samsung Galaxy Tab S9 Ultra, we discuss the stunning display, powerhouse performance, drawing capabilities, OS & Software, etc. If you're into media consumption or productivity on the go, this review breaks down all the reasons which one could be your next tablet. Other similar posts: IPad Pro vs Wacom Cintiq , IPad vs Graphic Tablet , Android Drawing Pads . Size, Design and Build Quality
Samsung Galaxy Tab S9 Ultra measures 12.85 by 8.21 by 0.21 inches (HWD) and weighs 732g. For comparison, the iPad Pro (6th Generation) has a slightly smaller 12.9-inch screen in a slightly wider body of 11.04 by 8.46 by 0.23 inches and 643g. Both Apple and Samsung offer excellent designs and build quality with their high-end tablets. They are all thin, strong, and lightweight. There are just enough bezels around the screen to hold the devices without activating the touchscreen. However, the Tab S9+ stands out with a fully dustproof and waterproof IP68 rating. Apple doesn't make any sort of durability claim about the iPad Pro. Aspect ratio of the iPad Pro is 4:3 and this makes the tablet useable in both landscape and portrait orientation. Samsung Galaxy Tab S9 Ultra use the 16:10 aspect ratio which more suited for landscape orientation. When using Samsung tablet in vertical orientation, together with the UI elements, e.g. palettes, your canvas space is almost too vertical. The iPad Pro comes in silver or dark grey, While the Tab S9 Ultra is available in two colors, Beige or Graphite. If Galaxy Tab S9 Ultra is too big for you, the midsize Galaxy Tab S9+ has a 12.4-inch screen and measures 11.23 by 7.30 by 0.22 inches and weighs 581g, while the standard Tab S9 has an 11-inch screen and measures 10.01 by 6.53 by 0.23 inches and weighs 498g. For most artists, another 11-inch iPad Pro is also a better choice. It's easier to carry around than the 12.9-inch model and cost $300 less, no matter which storage configuration. Screen Size and Resolution
For a good drawing tablet, it is important for the display to have a decent size, high-resolution and good color accuracy. Samsung's Galaxy Tab S9 Ultra sports a massive 14.6-inch AMOLED display with 2960x1848-pixel resolution, at a pixel density of 240 ppi, and HDR10 compliance. The iPad Pro features a 12.9-inch Liquid Retina XDR (Mini LED backlight) display with a generous 2,388 x 1,668 resolution, at a higher pixel density of 265 ppi, supports HDR10. The larger screen gives you a larger canvas resulting in a superior drawing experience. But you will likely need a big backpack to carry with you, less portable. Samsung's AMOLED panel has much better contrast and better blacks and it's generally a bit snappier. But on the flipside, it's not as bright and mini LED will give you great HDR. Anyway, both displays are superb, looks fantastic, vivid and crystal clear. At this level of quality, all of this seems like nitpicking. Color Gamut Color-wise, the iPad Pro's display covered 117.1% of the sRGB color gamut and 100% of the more demanding DCI-P3 color space. So it can represent colors accurately on their screen. Samsung on the other hand has a tendency to oversaturate the colors, especially in the vivid mode. In Natural mode, the display achieved 117.7% of the sRGB color gamut and 100% of the more demanding DCI-P3 color space. In Vivid mode, the display achieved 181.7% / 128.7 %, respectively. We suggest you use the “nature mode” display settings on your Galaxy Tab S9 Ultra for true-to-life colors on your screen. Brghtness A display with higher brightness is ideal as the screen is more visible outdoors or when working in a bright environment. The iPad Pro takes the lead what it comes to display brightness. It has up to 1,000 nits of full-screen brightness and 1,600 nits peak brightness when playing back HDR content, which can really make movies pop. Samsung Galaxy Tab S9 Ultra has a decent 420 nits of standard brightness, and 930 nits of peak brightness. While it might seem like it's not that high, it is actually very bright, you can see the content clearly even under the sun. Refresh Rate Both Apple and Samsung table comes with a refresh rate of 120Hz, which results in a smoother animation and a buttery-smooth tablet experience. It also massively affects your stylus experience and makes the lines drawn by the stylus appear incredibly fast on your screens with no apparent lag. But iPad Pro which has a pro-motion display which means it can adapt the refresh rate according to the way you're using your tablet. So when you're just reading some text, it will be super low and then it will jump to 120HZ for those visually demanding tasks. There is an option on the Samsung where you can use Bixby routines to set the refresh rates on certain apps, but that's a rather tedious workaround and it still only lets you chose between 120 and 60Hz. Power & Performance
The Samsung Galaxy Tab S9 Ultra runs on a Snapdragon 8 Gen 2 octa-core processor, making it snappy and quick as well, which delivers a top-tier performance experience. The entry-level model of Samsung Galaxy Tab S9 Ultra packs 256GB of storage and 12GB of RAM, but you can pay more to configure the tablet with up to 16GB of RAM and 1TB of storage. Thanks to the M2 processor, the iPad Pro offers much faster performance than S9 Ultra, especially for graphics. This maybe not super important to a lot of users, but if you are a creative or you work with massive files, this is definitely something to consider. There's 8GB of RAM for the 128GB, 256GB and 512GB storage options, while the 1TB and 2TB variants get 16GB of RAM. The 16gb ram version will help with performance. Apple Pencil vs Samsung S Pen
A stylus is the most essential part of the drawing device, Because it determines your drawing experience of using that tablet. Design of Apple Pencil and Samsung S Pen is quite similar. Both are cylindrical except for a flat side that allows the stylus to attach to the side of tablet. Whereas the Apple Pencil snaps to the edge of the iPad Pro, Samsung put a magnetized groove in the Galaxy Tab S9 Ultra's rear panel to hold the included S Pen stylus. The Samsung S Pen has has a physical button and a soft rubberised nib that makes writing on the glass so much easier. Charging is only needed to operate the shortcut button on the S-pen, you can still use it for writing and drawing when the battery is depleted. Apple Pencil 2 has a hard tip and is powered by battery. There is a touch-based shortcut you can activate by tapping the side of the Apple Pencil. By comparison, Apple Pencil 2 is slightly thicker, longer, and havier than the S Pen. Weight distribution is better, pairing snappier, you can use it between iPads instantly. The feel of drawing with the pen tips are different and which is better will come down to personal preference. But the S pen is included with the Samsung tablet, whereas you have to pay extra US $129 for the Apple Pencil, which is a very Apple thing to do. Both Apple Pencil 2 and Samsung S Pen supports tilt recognition, pressure sensitivity and palm rejection. They are low latency, responsive, and have accurate tracking. However, Initiation activation force for the Apple Pencil 2 is lower than the S Pen. This means Apple Pencil is more sensitive at lower pressure. With the S Pen, you have to press slightly harder for the tablet to register your pen strokes. OS & Software When buying any mobile device these days an important consideration is the ecosystem. One of the major differences between iPad and samsung tablet is the OS and software. The Samsung Galaxy Tab S9 Ultra runs on Android while the Apple iPad Pro Runs on iPadOS. Comparing Android with iPadOS from the point of view of an artist, the iPadOS have more advantages. You will not find IPad drawing apps like Procreate, Adobe Fresco, Affinity Designer and many more of the creative apps you're used to in the Google Play store. Same goes for popular Handwritten notes apps like Good Notes and Notability. The selection of apps in the Play Store is still limited in comparison to the App Store. Luckily, There are still plenty of android drawing apps available: Ibis Paint X, Infinite Painter, Clip Studio Paint, Sketchbook, Krita, Medibang Paint, which are equally good. The decision will likely also depend on whether Android or iOS is more convenient for you. iPad Pro is a no-brainer option of the two if you own an iPhone and other apple devices. If you're familiar with the Android ecosystem, especially if you own a Samsung Galaxy smartphone, this will be the better option of the two, more seamlessly fitting into your tech lifestyle. Drawing Surface Both Apple and Samsung tablets come with glossy screens. This can be problematic for drawing, as it can be slippery and make it difficult to maintain control over the stylus. To address this issue, some users choose to apply a matte textured film to the screen protector. The matte glass protectors aren't nearly as coarse and still provide all the grab/resistance to emulate a decent on paper feel. You can learn more details here: Matte vs Glossy Screen . Multitasking The second advantage of the bigger and wider screen is multitasking. Whilst multitasking on the iPad Pro did come a long way and works pretty well, the Samsung offers a lot more flexibility and more windows. You can have three separate multitasking windows open and still add a popup window on top, you can resize them however you want, it's just overall more flexible. Using with external display There's an app called AstroPad that allows the iPad to show and use what's on your desktop computer. Basically, it allows you to use desktop software, such as the full version of Photoshop. The app performs quite well. There are 2 other apps called "Duet Display” and “Sidecar” that lets you use your iPad as a display that extends or mirrors your Mac desktop. Samsung Tab S9 Ultra can be used with an external display via Samsung Dex, basically the desktop user interface of Android where you get the taskbar, can resize windows, overlap windows. When connected, the external display will show Samsung Dex and the tablet will show the usual tablet interface. Connectivity Both tablets feature GPS, mmWave and sub-6GHz 5G (optional), Wi-Fi 6E, Bluetooth 5.3, and USB Type-C ports. However, the iPad Pro feature Thunderbolt 4 connectivity, which is 4x faster (40Gb/s) compared to Samsung's USB 3.2 Gen 2's 10Gb/s transfer speeds. This wider bandwidth opens up a lot of possibilities, including higher-resolution video output and faster data transfer speeds when connecting to external storage devices. The Galaxy Tab S9 Ultra can drive 4K screens, while the new iPad Pro models can drive 6K screens. This could be important for those who actively use a tablet in their workflow or entirely depend on them for getting things done on the go. Apple Magic keyboard vs Samsung Book Cover Keyboard
At the bottom of the Samsung Tab S9 Ultra and the iPad Pro, you will find a connection pin that snaps to the keyboard accessory. Samsung sells a compatible keyboard case for $129.99. Apple, meanwhile charges $149 for a Magic keyboard case designed to work with the iPad Pro. The typing experience on the Apple Magic Keyboard is absolutely superior. The Samsung keyboard feels flimsy and cheap. In addition, Both tablets are compatible with third party wired (via USB C) and wireless (via Bluetooth) keyboards and mice. Cameras Both have 12MP ultra-wide cameras on the front. As for rear cameras, the iPad Pro has an f/1.8, 12MP Wide, and f/2.4 10MP Ultra Wide camera, plus a LiDAR scanner. The Samsung has an f/2.0, 13MP wide camera but only a 6MP ultra wide, which shoots at f2.2 aperture. Both can record in 4K and let's just agree that the quality is alright. Speakers With audio this often tends to be a matter of taste and preferences. In our experience, the iPad Pro offered clearer, fuller and richer audio that packed more bass than Samsung's, even though both slates have four speakers. Privacy and Security Protections On the security front, the iPad Pro includes a user-facing camera and IR scanner to enable Face ID. But it doesn't have TouchID. Samsung Galaxy Tab S9 Ultra have great facial recognition, an optical fingerprint sensor and the usual PIN and password options. Expandable Storage For Samsung Galaxy Tab S9 Ultra, you can always add a microSD card for storage expansion. Apple iPad Pro does not have any such option. Although you can plug in external hard drives via USB-C port. Battery life Apple iPad Pro as well as the Samsung Galaxy Tab S9 Ultra comes with really power-efficient processors. Combined with larger battery sizes of 10,758 mAh and 11,200 mAh, respectively, all these tablets last a fairly long time. M2 iPad Pro 12.9" battery life is around 10 hours with normal non-gaming usage. Samsung Tab S8 Ultra has 8hr+ battery life. Additionally, the Samsung Galaxy Tab S9 Ultra is capable of 45 Watts of fast charging, whereas the iPad Pro can charge up to 30 watts. Price Apple's 12.9-inch iPad Pro starts at $1,078.94, and up to a maximum price of $2,224.00. You can pay extra for more storage or the option to have cellular connectivity in addition to Wi-Fi. The entry-level Tab S9 Ultra comes with 12GB of RAM and 256GB of internal storage at $1,130.00, but Samsung is also selling two upgraded models: one with 12GB of RAM and 512GB of internal storage for $1,784.00, the other with 16GB of RAM and 1TB of internal storage for $2,299.00. If you're more interested in doodling, the Apple Pencil costs $129, whereas Samsung includes an S Pen stylus for free with the Galaxy Tab S9 Ultra. Conclusion After careful consideration, Samsung's tablets offer better value, but the iPad Pro 12.9-inch (6th Generation) offers a better overall experience. If you're looking for a large, immersive tablet with a great display for productivity, drawing and note-taking, the Samsung Galaxy Tab S9 Ultra is a very good option. However, serious digital artists may want to stick with the iPad Pro. In addition to painting, it is also great for graphic design. iPad Pro still takes the lead here with just the right screen size, higher processing power, the ergonomics of Apple Pencil, and the simplicity of the Apple ecosystem. We will also recommend you choose based on the software/apps you want to use, and the other features you may find useful. Source: https://pctechtest.com/ipad-pro-vs-samsung-galaxy-tab-s9-ultra |
22.11.2023., srijeda
Best Alternatives to Wacom Tablets
The graphic tablet is one of the most necessary accessories in the graphic artist's studio. It allows artists to use a pen to make creative design such as incredible artwork, illustrations, and animations onto the computer screen. In addition, it speeds up workflow, improves precision and offers greater ergonomics than a mouse. Wacom is a well-known brand in the world of digital art, but their tablets can be quite expensive. Fortunately, there are some best wacom alternatives that offer the same quality and performance without breaking the bank. Why is Wacom considered the Best? Wacom is considered by many to be the industry standard. Wacom has been creating drawing tablets for years. They are well known for creating reliable, long-lasting products, with a lot of key tech. In the industry, most artists use Wacom products because of their quality, durability and superior accurate and precise. Wacom is known for providing quality driver support. Their tablet drivers continue receiving updates long after a product is released. Is the Wacom worth the Money? Wacom tablets are very expensive, It costs twice as much as some of its counterparts in the market. However, the brand is renowned for its high quality, And their tablet offers an accurate and pleasant drawing performance. In addition, there are some brand premiums. If you are professional and have a flexible enough budget, then you shouldn't think twice about getting the Wacom. What types of tablet does the Wacom Offer? Wacom provides intuos pen tablets for beginners, Cintiq interactive pen displays, and MobileStudio Pro standalone drawing pads to equip and inspire everyone to make the world a more creative place. Wacom Intuos and Intuos Pro are drawing tablets without a screen, so you need to draw on the tablet while looking at your computer screen. These drawing tablets aren't as powerful as others but they are the most affordable. This makes them the best option for budding artists who want to start doing digital art without spending too much on a tablet, for now. Wacom Cintiq has an Integrated screen that comes in various sizes and provide a pen-on-screen experience for precise and natural drawing. Although the Cintiq models have a screen of their own, they are not “standalone tablets”. They need to be plugged in to your computer to work, and will use your computer's resources to work. Wacom MobileStudio Pro is a computer and a portable small Cintiq, much like a Microsoft Surface, iPad and samsung galaxy tab. Therefore, they don't need to be connected to your computer to be able to work with them. It's portable, easy to use, and allows you to draw on the go. Still, they have one noticeable flaw: the price. What brand competes with Wacom? There are a hand full of really good competitive brands out there, and it's really hard to beat prices. Lots of features for a fraction of the Wacom price. 1. Huion Huion is a chinese company, which was established in 2011. Its logo is a representation of 3 pencils. The number three symbolizes in the Chinese culture “stability, balance, the tripartite confrontation and development”. Huion uses independent innovations to build digital panel and screen systems, stylus pens and other professional product lines. At this moment, it has a total of three series: Inspiroy, Kamvas, and Kamvas Studio. They all have very iconic characteristics and you can select the right model that fits your demand. 2. XP-Pen XPPen is another Chinese brand that makes great drawing tablets. It was originally founded in Japan in 2005 and is now affiliated with a parent Chinese company, Hanvon Ugee. It is a professional and reliable supplier of graphic tablets, pen display monitors, stylus pens and more digital graphical products. XP-Pen has a huge variety of graphic tablets as well as drawing accessories. Right now, the company provides tablets from 3 different series: Star Series Tablet, Deco Series Tablet, Artists Series Display tablet. XP-Pen is currently the only company which offers company-developed Linux drivers (still in beta testing). As a comparison, Wacom's Linux drivers are community-developed, and are not actually official drivers. 3. Gaomon Gaomon is a Chinese high-tech enterprise that is known for independently researching and developing core technology such as animation products and handwritten input digitizer products. Since our establishment in 2011, GAOMON has developed over ten digital products that have found applications in various fields. 4. Ugee Ugee is a professional manufacturer specializing in research, development, production, and sale of pen tablets and pen displays. Founded in Shenzhen, China in 1998, they also established UGEE online drawing school, which served to help young artists learn about and improve their digital drawing skills. 5. Veikk Founded in china in 2009, Veikk has been dedicated to the research, design, R&D, production, and marketing of digital pen tablets and we have obtained more than 60 product patents. 6. Xencelabs Xencelabs is a new company which seems to be created by many veterans in the tablet field, such as developers with prior experience in Wacom and other such tablet companies. Xencelabs developed about 5 different tablet models, 1 of them have a display surface. How to Choose the Best Wacom Alternative Graphics Tablet? When considering an alternative to Wacom, it's essential to consider factors such as pen pressure sensitivity, display quality, size, compatibility with software, and overall user experience. Reading reviews, comparing specifications, and considering your specific requirements and budget will help you find the best alternative that meets your needs. 12 Best Wacom Alternatives in 2023
In this list of the best Wacom alternative models you will find on-par performance whether you need Wacom Intuos alternatives, Cintiq alternatives, or the MobileStudio alternatives, you will find it here! 1. Gaomon S620 2. XP-Pen Deco 01 V2 3. XP-Pen Artist 12 (2nd gen) 4. Huion Kamvas 13 5. Ugee U1600 6. Huion Kamvas Pro 16 7. Huion Kamvas 22 Plus 8. XP-Pen Artist 24 Pro 9. Huion Kamvas Pro 24 10. Apple iPad Pro 11. Samsung Galxy Tab S9 12. Microsoft Surface pro 9 Conclusion In the end, you're just trying to reduce cost and get decently cheap products to make simple art, not to pay more to get the most performance tablet for professional drawing. Wacom alternatives are not equal to wacom, but it's close. Every year their products get better and bette. It's worth looking for good, affordable Wacom alternatives. For the rest of us hobby artists, spending that much is just not in the cards. But it's perfectly possible to find a suitable alternative without sacrificing quality. With 10 tablets to choose from, Now you should be able to find the best Wacom alternative without going over budget. We hope you'll find this list useful! Having a great pen tablet is always a good investment for an artist. Once you get used to using your device, you'll never want to use a mouse ever again. Source: https://pctechtest.com/good-cheap-alternatives-to-wacom |
17.11.2023., petak
Using Pen Tablets for Interactive Online Teaching
In the ever-evolving landscape of education, online teaching has become an integral part of the learning process. Educators around the world are adapting to virtual classrooms to provide quality education to students. As this mode of teaching continues to gain traction, it's essential to explore innovative tools that can enhance the online learning experience. One such tool that holds significant potential is the use of pen tablets. In this article, we'll delve into the ways educators can leverage pen tablets to create interactive and engaging online teaching environments. Enhancing Visual Communication Visual communication plays a crucial role in online teaching. Through the use of pen tablets,such as wacom, huion, xppen, gaomon, ugee, veikk, etc. educators can seamlessly illustrate concepts, annotate content, and create diagrams in real time. This enhances the clarity of explanations and makes complex topics more accessible to students. By incorporating visual aids directly into their virtual classrooms, educators can foster better understanding and engagement among students. Real-Time Problem Solving One of the challenges of online teaching is the lack of immediate interaction. Pen tablets for online teaching address this challenge by enabling educators to solve problems in real time. They can work through mathematical equations, scientific experiments, and other practical tasks while students follow along. This interactivity bridges the gap between physical and virtual classrooms, providing students with an experience similar to traditional in-person learning. Personalized Feedback and Assessment Effective feedback is a cornerstone of learning. Pen tablets allow educators to provide personalized feedback on assignments, quizzes, and projects directly on the students'work. This personalized touch not only enhances the learning experience but also helps students identify their strengths and areas for improvement. The use of pen tablets in assessment encourages a more holistic understanding of students progress. Creating Dynamic Presentations Static presentations can sometimes lead to disengagement. Pen tablets enable educators to create dynamic and interactive presentations. They can use annotate pdf with digital tablet, highlight key points, and draw connections between concepts on the go. This dynamic approach captures students'attention and encourages active participation, making the online learning experience more vibrant and memorable. Fostering Collaboration Collaborative learning is a vital aspect of education. Pen tablets facilitate collaborative activities by allowing educators and students to work together in real time. Whether it's a group brainstorming session or a collaborative project, the ability to sketch, draw, and write together fosters teamwork and a sense of shared accomplishment, even in a virtual environment. For educators teaching in diverse settings, language barriers can pose a challenge. Pen tablets offer a visual way to overcome these barriers. Educators can use them to explain concepts without relying solely on language. Visual representations transcend linguistic differences, ensuring that all students can grasp the content effectively. Adapting to Hybrid Learning Models As education transitions into a hybrid model that combines in-person and online teaching tools, pen tablets become even more valuable. Educators can seamlessly switch between traditional teaching methods and digital interactions using pen tablets. This adaptability ensures a smooth learning experience, regardless of whether students are attending class in person or remotely. FAQs Q1: Do I need any specific software to use pen tablets for online teaching? While some pen tablets come with proprietary software, many are compatible with popular online teaching platforms and whiteboard applications. Q2: Can pen tablets work with different devices? Yes, pen tablets can be used with computers, laptops, and even some tablets, offering flexibility in your teaching setup. Q3: Are pen tablets suitable for subjects beyond art? Absolutely. Pen tablets are versatile tools that can be used across various subjects, from mathematics to science and even language arts, such as graphics pads for pixel art, drawing pads for tattoo design and etc. Q4: Do students need their own pen tablets to participate? No, students can follow along and engage with the content even without their own pen tablets. Educators can share their screen and interact using their tablet. Q5: Are pen tablets user-friendly for educators who aren't tech-savvy? Yes, many pen tablets are designed with user-friendly interfaces, making them accessible to educators of all tech levels. |
14.11.2023., utorak
Best Graphics Tablets for MediBang Paint
MediBang Paint Pro is a free lightweight digital painting program for illustrators and comic book artists. MediBang Paint supports graphics tablets from popular brands such as Wacom. So you can use a pen tablet or display to draw directly in MediBang software. Drawing tablet is a computer input device that enables a user to hand-draw images, animations and graphics, with a special pen-like stylus, similar to the way a person draws images with a pencil and paper. If you work with a graphics tablet, you can control painting tools with pen pressure, or the angle. And that makes drawing in medibang very accurate and precise. Choosing the best graphics tablets for MediBang Paint is not easy since we don't have to worry only about size or screen resolution but software compatibility, portability, price, and performance. To help you buy the right one, pc tech test have drawn up a list of the best drawing tablets available today. What types of drawing tablet to get for Medibang Paint? There's 3 different kinds! drawing tablets without screen, drawing tablets with display, stabdalone drawing tablets. The classic graphics tablet consists of two main parts: a flat surface that is mapped to your screen and a stylus. You look at your computer screen while drawing on the pen tablet. This takes a while to get used to. Some have a highly sensitive LCD monitor upon which you can draw directly. so it's a bit more expensive but amongst the closest to pen on paper action. Both of these need to be plugged in a computer or laptop to work. Standalone pen tablets like ipads allow you to draw on the screen, without the need to plug it into another machine. These are the most expensive, but the benefit is they're portable, set up is easy, and u can use em for other things. Taking Medibang Paint to a New Level Because the drawing tablet is operated with a pen, so it delivers more precision and control than a mouse that's optimized to work with Medibang Paint to speed workflow. Tablets help a lot to people who suffer from carpal tunnel, They will always be more ergonomic, nature and comfortable to use than a mouse! Tablets are absolute positioning devices, so all you have to do is just place your pen on the device's surface and your cursor position will be mapped precisely to your screen. Pressure and tilt sensitivity are two amazing features that most good graphics tablets have that allow for perfect translation of pressure and tilt movements from your pen to your artwork. By applying more pressure to your graphics tablet will result in wider brush strokes while putting less muscle into it will produce thinner strokes. Most drawing tablets also offers customizable ExpressKeys, which can be assigned to application-specific settings of medibang paint, putting your favorite shortcuts at your fingertips. What drawing tablet brands are good? Wacom is still leading brand when it comes to drawing tablets. But good cheap rivals like XP-Pen and Huion are also worth considering. Apple, Microsoft and Samsung, meanwhile, not only produce some of the best tablets in general, but ones that are increasingly good as drawing tablets too. What graphics tablet size to get for Medibang Paint? Drawing tablets come in different sizes, and the size you choose depends on your personal preference and the type of work you'll be doing. Generally speaking, you'll want the graphic tablet size to be close to the size of your computer monitor. The tablet surface is mapped to the whole screen. That means if you have a small drawing surface, everything you draw will be magnified much larger. For medium size tablets, the difference of your tablet stroke and screen stroke is not as much, and hence it feels more natural to see your strokes come out the way they are on screen. For large tablets, the difference is even less. They are great if you have a high budget, and these tend to be used by professional artists. What drawing tablet is compatible with Medibang Paint? MediBang is available for Windows, Mac OS X, Android, and iPad OS. So no matter what drawing tablet you get, it will work well with Medibang Paint. More similar posts: Graphics Tablets for Photoshop, Pen Tablets for illustrator, Drawing tablets for Krita, and etc 12 Best Drawing Tablets for Medibang Paint in 2023
For our long research, we found the best tablets for Medibang Paint, which is suitable for animators, graphic designers, and any other artists. Let's discuss it. 1. Wacom Intuos 2. XP-Pen Deco 01 V2 3. Huion HS610 4. Wacom One 13 5. Huion Kamvas 13 6. XP-Pen Artist 16 (2nd Gen) 7. Ugee U1600 8. Huion Kamvas 22 Plus 9. XP-Pen Artist 24 Pro 10. iPad (10th gen) 11. Samsung Galaxy Tab S6 Lite 12. Surface Go 3 Conclusion Anyone who has been working with MediBang for a long time will sooner or later consider purchasing a pen tablet for MediBang. The choice of graphic tablet will depend on the individual's needs, budget, and preferences, as well as the type of work you will be doing. From the above list of the 12 best tablets for Photoshop, you can choose one that meets your product specifications and budget. If you need the portability, We can recommend you to use the surface, ipad and samsung galaxy tab cause they are really awesome standalone pen tablet. If you are getting into the digital painting from a professional point of view, you should consider investing in a quality pen tablet that will make work easier and improve accuracy. Source: https://pctechtest.com/best-drawing-tablets-for-medibang-paint |
10.11.2023., petak
Wacom Intuos Pro vs XPPen Deco Pro Comparison
Whether you are doing photo editing, digital painting or 3D sculpting, having a professional tool is fundamental to fuel your creativity and productivity. For the longest time, the Wacom Intuos Pro series was considered the pinnacle of screenless graphics tablets. These offered the highest pressure sensitivity settings along with extra features such as wireless connectivity and touch support. However, these tablets also tended to cost an arm and a leg. The justification for the pricing is that these products are targeted for professionals. The Deco Pro is XP-Pen's high-end addition to their Deco series of screen-less tablets, which features a very sleek and unique design with Rich features. It is made to compete with Wacom's Intuos Pro line while costing only as much as the low-end Intuos tablets. Which one is better or more suitable for your needs? This article will help you understand the key distinctions between the two tablets and make the best decision possible. Brand Comparison: Wacom vs XP-Pen
Wacom is more well-known and widely used because of its sturdy construction and widespread availability, plus it's an older brand which was established in Japan in 1983. In the last couple of years Wacom has seen its grip on the entry level graphics tablet market loosening considerably. Competitors like XP-Pen have artists who want to make their mark in the digital art world more choices in the tools that they can use. XP-Pen tablets are generally cheaper than Wacom tablets and have more features. If beginner artists wanted tools that were appropriate for their skill level, they could always get the XP-Pen tablets. This brand is also a budget tool for professionals. Keep in mind that both of these corporations are successful and sell products that satisfy almost all their customers. Features Comparison: Wacom Intuos Pro vs XP-Pen Deco Pro So let's dive into the debate, Wacom Intuos Pro vs XP-Pen Deco Pro Comparison, Read on to find out… Build Quality and Design
Wacom's build quality has always been stellar and this Intuos Pro is no exception. The device is a sleek black, feels reassuringly strong even though it is only 8mm thick.. It has a sturdy anodized aluminum back panel, with a fiberglass composite resin shell on the front. The XP-Pen Deco Pro has a rather unique design with its black plastic front and cool sliver aluminum base & dial. It is a nice looking tablet with solid build quality. The device is extremely slim, with just 7 milimeters height on most areas, except on the side where the buttons are, where it reaches a 16.5 mm height. The back of both tablets has two long rubber feet spanning the whole tablet for maximum stability, and the usual information sticker. Compared to Wacom intuos pro tablet, the Deco Pro is much sleeker, thinner and more modern. It has won a few design awards, like the 2019 Reddot Design Award and the 2018 Good Design Award. Wacom intuos pro tablet felt more heavy, which gave you a feeling of higher quality. In additin, The edge of the Deco Pro tablet is a fairly sharp corner design, while the edge of intuos pro was slightly more rounded. Active Area Size The Wacom Intuos Pro comes in three different sizes: small version with 6.3 x 3.9 inches active area, medium version has 8.7 x 5.8 inhes while the large version offers 12.1 x 8.4 inches. The Deco Pro is available in two sizes, small (9×5 inches working area) or medium (11 x 6 inches), but these should not be confused with Wacom's small and medium sizes as XP-Pen's small and medium sizes are much larger! If you tend to work on a small monitor below 19 inches or a laptop, you should be just fine with the small version of wacom intuos pro. It should be enough. If you really need a tablet with a larger drawing surface, the savings you would make on the XP-Pen Deco tablets far outweigh any advantage you would get by opting for the doubly priced medium sized Wacom Intuos Pro tablet. Surface Texture The surface of intuos pro is rough, meaning you get a good degree of friction as you sketch. This gives it that paper feel, plus it helps to control your stylus. In actual use, the Wacom Intuos Pro works very well. But the friction/resistance on the surface eats down the nibs very fast. The surface of Deco pro also has a slight grain to it, but it's smoother than the wacom, and after weeks nibs didnt wear down much. It's worth noting that if you don't like the default surface, Wacom sells different overlays with smoother or rougher surfaces you can apply to the tablet. The packaging includes a sampler sheet of the surface options. Shortcut Buttons
Both tablets had lots of macro buttons and a scroll wheel. You can program them to do all sorts of stuff, it's cool. On the xp-pen you have eight shortcut keys and the innovative double wheel. "double wheel" means that you can turn the outside rim of the dial (the mechanical wheel) and assign that to one function such as zoom in & out, or increase & decrease the brush size, etc. And additionally you can use the inner or "virtual wheel", which is the circumference of the touch sensitive trackpad, assigned to something completely different, such as rotating the workspace, scrolling, etc. On the wacom you have 6 to 8 shortcut buttons and a touch ring, which can help you resize the brushes quickly, it can also be used to zoom in & out, or to rotate your canvas. The button in the middle of wheel is only for switching the function of the wheel and nothing else. Stylus Pen
Wacom Intuos Pro tablet comes with the most precise stylus - Pro pen 2, which is battery-free, supports 8192 pressure levels and tilt sensitivity. It has a semi-hard/semi-soft rubber grip with two side buttons and a pen eraser on the end. Holding this pen is very comfortable. The XP-Pen Deco Pro tablet has a PA1 battery-free stylus with 8192 pressure levels and Tilt recognition. It features 2 buttons, a semi-hard/semi-soft rubber grip with silver plastic for much of the rest of the pen. It is quite light but doesn't feel unbalanced. The advantage of going with a greater number of 8192 pressure levels is that it enables you to make finer distinctions in the thickness of the lines, which is essential when working on high-resolution drawings. Tilt sensitivity means that the tablet can detect the inclination angle of the stylus and change the brush stroke to achieve a more natural and realistic feeling. This is great for shading but has many more applications. The wacom has the slight edge with pen handling over the xp-pen, it's pressure sensitivity is more natural and needs less force to draw. In addition, Wacom's pen tilt is fast, precise, and doesn't change directions when you press the pens macro keys. It's completely smooth. XP-Pen's tilt was slower by comparison to the wacom, and it jittered around a bit and changed directions when you pressed the macro keys on the pen. It's not precise enough. Multi-Touch Support The XP-Pen Deco Pro does not support and touch gestures, and will not recognize your fingers – it will only recognize the stylus. The Intuos Pro has multi-touch and gesture support, which is incredibly useful. so you can use phone gestures on your tablet with your fingers. You can customize some of these, so tapping four fingers might open a menu, while tapping three might open a new window, and pinching zooms in and out on an image. If you don't like it, you can easily disable this feature from the side of the tablet. Compatibility The Wacom Intuos Pro offers excellent Windows and Mac compatibility. The Deco Pro isn't just built to work on both Windows and Mac computers, it can also be connected to an Android device so you can paint and sketch on your phone or tablet. Connectivity Wacom includes a USB-C to USB Type-A cable, with the USB-C end plugging into the tablet for charging. XP-Pen contains the USB-C to USB-A cable to connect the tablet to your laptop. it also has 2 adapters: USB-A to USB-C and USB-A to Micro-USB. The Deco Pro tablet will support a USB-C to USB-C connector cable but it doesn't come with the cable. Bluetooth Wireless is standard on the Intuos Pro and is optional on the XP-Pen Deco Pro. Although you can get a cheaper version of the Deco Pro without Bluetooth, this is not recommended as the hassle from having extra wires is just not worth the small cost saving. Drivers To setup the tablet with a PC or Mac, all you need to do is connect it to your computer and then download and install the drivers. The XP-Pen driver have a nice interface, letting you change active area size, pressure sensitivity, customize shortcut keys, etc. The actual driver software itself is quite simple and gets the job done. Comparing it to the Wacom driver, it's very similar, maybe the Wacom app would win in the comparison as it has more features. In addition, Wacom's driver software is notably simpler, convenient to update and install than that of the XP-Pen. Accessories
Despite being cheaper than the Intuos Pro, the XP-Pen Deco Pro comes with more accessories, such as extra black artist drawing glove, 2 adpaters, etc. XP-Pen Deco pro comes with 8 nibs in total, all of which are of the same hard plastic design. Wacom Intuos Pro has ten nibs, including four felt nibs which are similar to using paint brushes or pastels. Additionally, the Deco Pro comes with a pen holder, while the Intuos Pro has a pen stand. The weighted pen stand of wacom has a screw-in bottom and when you unscrew the piece, you will find a variety of 10 different pen tips. To remove the included pen tip, there's a small hole on the bottom of the pen stand which you can use to easily remove the pen tip. The pen case of xp-pen is a tube which holds the pen safely inside during transportation. Both ends can be unscrewed, with the lid on one end acting as a pen stand, and the other end holding the pen nib replacements and the pen nib remover. Bonus Software When you purchase Deco Pro, and register it on the XP-Pen website, you get a choice of two software options for free. These are ArtRage 6 and openCanvas, and are for windows and Mac. You can get a free 3-moth trial of Shapr3D and MASV, which comes with Wacom Intuos Pro purchase. Luckily, there are many free drawing, photo editing, animation and whiteboard programs available, so you can use a pen tablet for online teaching, a graphic tablet for annotating pdf and etc. Price XP-Pen Deco pro is priced affordably and within reasonable, It is priced at $99.99 (Deco Pro Small), $129.99 (Deco Pro Medium), $129.99 (Deco Pro SW Bluetooth), $159.99 ( Deco Pro MW Bluetooth). Wacoms prices are more expensive, respectively $249.95 (Intuos Pro Small), $379.95 (Intuos Pro Medium), $499.95 (Intuos Pro Large). Conclusion Looking at the balance between specs and cost, we believe Either tablet will be a perfectly good buy. Which one you get really depends on your art style and preferences. XP-Pen deco Pro series is known for its best value for money. Wacom Intuos Pro series is quite costly but they have a great experience and smooth user interface. If you're a professional who is looking to invest in a tablet for multimedia manipulation, I will highly recommend Wacom's line of Intuos Pro tablets. Wacom Intuos Pro tablet is known to be free from pen lag and extremely accurate. It's worth it's weight on gold for the time savings and increased accuracy. If you're simply a consumer who is looking to utilize a tablet for recreational use, you'll likely be better off saving some money and choosing to one of the XP-Pen Deco Pro tablets. The affordable price point of this means you could start on this as a beginner and really grow into it over time as you improve. Source: https://pctechtest.com/wacom-intuos-pro-vs-xppen-deco-pro |
03.11.2023., petak
Wacom Cintiq 22 vs Huion Kamvas 22 Plus Comparison
If you're not new to the digital art world, you're probably already aware that graphic tablet with display is a good tool for an artist. These display tablets are unbelievably cool, allowing you to use a stylus and work directly on your artwork. Even traditional artists are surprised by how easy, nature, accurate and intuitive the process is for them. Compared to sizes of 15.6-inch or smaller, the 22-inch gives you a physically larger drawing area that allows you to create more lengthy pen strokes and more comfortable arm movements as you draw. If you are looking for a quality 22-inch pen display that has all the necessary drawing features you need while still being very economical, the Wacom Cintiq 22 and the Huion Kamvas 22 Plus are the two best and most popular choices. One may be wondering which one of the two to get. For the most part, both devices are similar, like screen size, resolution and pressure sensitivity, but there are some differences here and there. Keen on one or the other? We compared Wacom Cintiq 22 vs Huion Kamvas 22 Plus, divided all pros and cons of each model, describe all features to help you find the best device. Brand Comparison: Wacom VS Huion
Wacom is the industry leader and standard. They have been producing high-quality drawing tablets for artists since its foundation in 1983. If you weren't worried about price, you'd want a wacom and you wouldn't get remorse anyway because you'd own the best possible tablet. On the other hand, Huion is a newcomer, founded on 2011. It is something of a market leader in terms of budget tablets, so there's plenty to cover. Huion tablets are certainly becoming more and more popular. They are typically much cheaper than an “equivalent” Wacom and – on paper, at least – do the same things. Features Comparison: Wacom Cintiq 16 vs Huion Kamvas Pro 16 For detailed information about Cintiq 22 vs Kamvas Plus 22comparison, you can find below: Build Quality and Design
Huion and Wacom both take quite a minimalist approach with the design of their tablets. If we compare the Huion Kamvas 22 Plus and the Wacom Cintiq 22, we'll see that both are mostly screen, without function buttons. As for appearance, Both Tablets comes with a black plastic body, Build quality is solid and feels well made. Both tablets also come with an adjustable stand that allows you to set it to your preferred height. The Wacom stand offers angle adjustment from 16° to 82°, while the Huion stand provides angle adjustment of 20° to 80°. In addition, With both devices, you can remove the stand to reveal a VESA mount, which gives you the option to mount an arm. Both drawing tablets are big and bulky devices that are difficult to carry around. But there is some significant difference in weight– the Huion Kamvas 22 Plus weighs 3.9kg including stand, while the Wacom Cintiq 22 weighs a considerably more hefty 5.9kg with its stand! Screen Quality Both devices offer the same screen size of 21.5-inch, as well as the same 1920 X 1080-pixel resolution. We must say that these specifications perhaps have room for upgrades such as 2.5K or 4K resolution for a higher pixel density and clarity. In terms of color gamut there is some significant difference – the Cintiq 22 features a color accuracy of 96% sRGB, while the Kamvas 22 Plus offers a hugely impressive 140% sRGB color gamut. A wider color gamut will provide more accurate and vibrant colors, which is especially important for artists and designers who need to work with a wide range of colors. This is down to Huion's new Quantum Dots Technology of QLED Panel, which also allows the tablet to boast a hugely impressive 1200:1 contrast ratio, while Cintiq 22 has an IPS panel with 1000:1 contrast ratio. Since Wacom Cintiq display is calibrated out of the box, so the colors looks accurate. As for Huion Kamvas, it has a relatively inaccurate color calibration out of the box. However, you can always manually tweak the colors by going through the OSD options of Huion. And If you're willing to do a bit of color calibration on setup, it's absolutely class-leading. Screen Technology Cintiq 22's screen is not laminated, which is cheaper to manufacture. Because there is a gap between the active screen and its top layer, this creates a parallax issue. Kamvas 22 Plus has full lamination screen, which reduces the air gap, the parallax is minimal, resulting in a lag-free drawing experience. Drawing Surface The Kamvas 22 Plus uses etched glass on the screen, which is more scratch-resistant than the matte film that the Cintiq 22 uses. Both type of textured screen is super nice and its really almost glare free and feels a bit rougher, somehwere in between glass and paper. This texture helps give resistance against the pen while drawing to make it easier to control your strokes. Stylus Pen
For the most part, the pens of the two devices are quite similar that is thickest on the area most proximal to the tip and tapers towards the other end. They both have 2 customizable buttons, and a rubber grip for better and comfortable use. They are both battery-free, and requires no charging at all. However, the wacom Pro Pen 2 that comes with Cintiq 22 has an extra eraser on the top end, which allows you to switch to the eraser tool the same way you could do with regular pencils. On paper the two pens are very similar. Both Wacom and Huion PW517 stylus boast 8,192 levels of pressure sensitivity and ±60° tilt detection. This assures excellent accuracy in making manual inputs. However, and with the caveat that this is subjective, the Wacom stylus still just feels better in use, with a smoother action in the hand. Wacom Pro Pen 2 has a lower initial activation force where it better detects the lighter pressure! Much better than Huion stylus, The tracking is impeccable, no jitter at all. Programmable Buttons
As mentioned above, neither the Cintiq 22 nor the Kamvas 22 plus comes with programmable shortcut buttons. If you are someone who uses a keyboard for in-application shortcuts, this is not really a big deal . If you want button control, you can pick up a Wacom Expresskey Remote for the Cintiq 22, which gives you 17 programmable buttons and a touch ring. It connects wirelessly via 2.4Ghz to the computer and can work for around 160 hours on 2 hours of full charge. The Kamvas 22 Plus also have a comparable accessory, the Keydial Mini K20, which includes 18 programmable buttons and a mechanical dial. It feature with the Bluetooth 5.0 wireless function, And Its 1200mAh battery ensures continuous working for about 100 hours. Note that both Expresskey Remotes are not included in the box and needs to be purchased separately. Connectivity Both tablets are not a standalone drawing tablet, so they needs to be connected to a computer. Cintiq 22 connects to a computer via 3 separate cables for power, USB, and HDMI connections. The Kamvas 22 Plus comes with a somewhat interesting power cable which Huion calls the 3-in-1 cable. The cable comes with a USB-A, HDMI, and a port for the power supply which all converge into a single USB-C input plug for your computer. Another difference to the Cintiq 22 is the addition of a USB-C to USB-C cable so you can attach your compatible android phone or laptop. Compatibility The two devices in this comparison can work seamlessly with devices running on Windows, or macOS, and supports various mainstream drawing and designing software. However, Wacom Cintiq 22 lacks the Android connectivity that Huion offers on its Kamvas 22 Plus tablet, so if you use Android devices, this is worth bearing in mind. Drivers and Software Before drawing on the screen, you need to download the drivers from their official website, install them and then you are good to go. The tablet driver software interface will detect the pen display and open the available options for you. Wacom drivers are more stable and a bit more “plug-and-play” in terms of setup, with more options to speed up and simplify your creative experience, including customizable pen gestures and on-screen pen and touch controls. Huion drivers may encounter more issues, and not as well as wacom in quality. But it still allows you to adjust your personal preferences on pressure sensitivity, tilt, and button mapping, all of which required only a few minutes of effort. Accessories
Despite being cheaper than the Cintiq 22, the Huion Kamvas 22 Plus comes with more accessories, such as extra black artist drawing glove, pen nibs, etc. The Kamvas 22 Plus comes with a circular pen holder. It can hold your pen in an upright or flat position. The pen holder also doubles up as nib storage, which houses 10 spare pen nibs. This can last you quite a while. The Cintiq 22 comes with a simple fabric loop to hold the pen. The loop is attached to the side of the tablet. It also houses the 3 extra pen nibs. Price Price is one of the main reasons why so many artists are excited about the Huion Kamvas 22 Plus. It will cost you $549.00. Compared to Kamvas 22 Plus, the Cintiq 22 is 1.2 times more expensive at $1299.95. But it still has the lowest price Wacom has ever offered for a drawing display of this size. Additionally, If you can tolerate a non-laminated display, narrower 120% sRGB color gamut, a matte screen film instead of etched glass, then you can save extra $100 on Huion Kamvas 22 (basic, non plus version). Conclusion Both the Cintiq 22 and Kamvas 22 Plus are good drawing device for those who want a large screen at a budget-friendly price. Wacom Cintiq 22 is more expensive, but still has the best pen and drawing experience. For most artists, Wacom's main feature is longevity and dependability. But if your budget is tight, get a Huion Kamvas 22 Plus, It's more budget-friendly and offers great value for the price. You won't go wrong with any of them, as they offer all you need to create good artworks. All depends on your levels of skill, preference, needs and budget. Source: https://pctechtest.com/wacom-cintiq-22-vs-huion-kamvas-22-plus |