Marketing
meilleures logiciels et tablettes graphiques pour annoter, signer, écrire des pdf
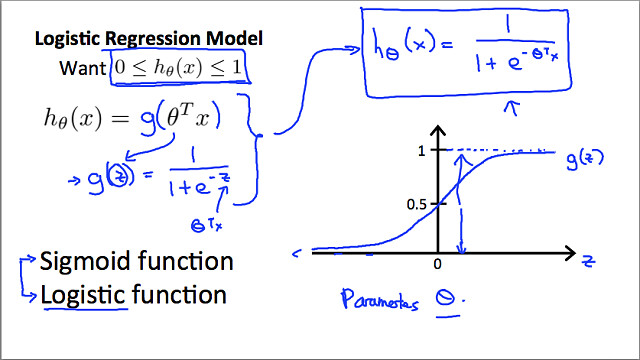
Si quelqu'un vous a envoyé un fichier PDF dont vous devez modifier le message, renseigner certaines informations ou ajouter des graphiques, vous savez que cela risque d'être assez compliqué.
De manière générale, les fichiers numériques, les études de marchés, les contrats, les dissertations, les thèses et même les livres électroniques sont au format PDF.
Il est désormais essentiel de savoir comment annoter des documents PDF. Cependant, cette tâche doit être exécutée par un utilisateur expérimenté. Or si vous voulez économisez du temps et de l'argent, il est préférable que vous appreniez à le faire vous-même.
Qu'est-ce qu'un PDF?
PDF est l'abréviation de Portable Document Format. Le format de fichier a été créé au début des années 1990 par le cofondateur d'Adobe, John Warnock, et a été conçu avec deux objectifs: pour fournir un type de document normalisé qui peut être lu sur n'importe quel matériel ou système d'exploitation, et pour créer un type de document dont la mise en page ne ne sera pas modifié car il a été vu à travers ces différents systèmes et matériels.
En général, le format PDF est apprécié parce qu'il est sécurisé et qu'il permet de conserver le format des informations même lorsqu'elles sont compressées.
Aujourd'hui, vous pouvez ouvrir et lire des fichiers PDF via votre navigateur, ou en utilisant un lecteur PDF ou un traitement de texte dédié, mais vous aurez besoin d'un logiciel distinct si vous souhaitez en modifier ou en annoter un.
5 excellents logiciels pour éditer et annoter des PDF gratuit
Annoter des fichiers PDF avec les fonction surlignage, ajout de texte, images ou formes?
Les lecteurs PDF classiques ne permettent pas de dessiner ou d'écrire à mainlevée sur des documents.
Les éditeurs PDF sont une bête différente des lecteurs PDF ou des traitements de texte. Ils sont conçus pour gérer un format spécifique et effectuer un nombre limité de tâches dans ce format.
Il va sans dire que le programme que vous choisissez devrait vous permettre d'ouvrir un PDF et de le modifier. Que vous souhaitiez modifier le libellé, insérer et redimensionner des images ou changer l'ordre des pages dans un document plus grand, les meilleurs éditeurs PDF devraient être en mesure de gérer tout ce que vous leur lancez.
La possibilité d'autoriser l'annotation et le balisage simples ou collaboratifs est primordiale. Les bons éditeurs de PDF devraient offrir des outils d'annotation utiles comme la mise en évidence, des notes autocollantes, des boîtes de commentaires, des tampons de message (comme «approuvés» ou «confidentiels»), ou même des notes à main levée.
Il existe de nombreux programmes pour annoter des PDF, mais ils n'offrent pas toutes les mêmes fonctionnalités.
1. Adobe Acrobat Reader

Adobe facilite la création, la modification et la signature de PDF (et le suivi de leur activité) grâce à son interface moderne et intuitive.
Adobe gère également la collaboration simultanée en direct pour l'édition et l'annotation, les tampons avec les messages et l'exportation des commentaires vers Microsoft Word.
Le logiciel est disponible pour les systèmes Windows et macOS, en tant qu'applications iOS et Android et en tant que module complémentaire Google Drive.
Adobe Reader est un logiciel gratuit. Une version payante offre plus de possibilités.
2. PDF XChange Viewer

PDF XChange Viewer est un logiciel spécialisé en lecture et modification des fichiers PDF. Il vous permet de lire des documents PDF et de les annoter.
PDF XChange Viewer est disponible seulement sur les systèmes d'exploitation Windows. Son avantage par rapport à Adobe Reader est que c'est un logiciel léger et que sa version gratuite peut être facilement téléchargeable sur Internet.
3. Xournal++

Xournal++ sert à annoter un document PDF pour y ajouter des marques, des commentaires, surligner certains passages ou encore faire quelques corrections. Particulièrement utile lorsque l'on fait des relectures et qu'on veut transmettre des remarques sur le document.
Le document retouché est exportable dans le format de Xournal++ pour des retouches ultérieures ou en PDF pour « sauvegarder » les annotations. En pédagogie et en formation, on peut l'utiliser pour apprécier des restitutions qui ont été scannées en PDF.
4. Foxit Reader

Foxit Reader est un des plus anciens outils PDF. Il a longtemps été utilisé pour visualiser et éditer des fichiers PDF. Grâce son outil « machine à écrire », il vous permet d'ajouter des annotations sur vos documents PDF.
Vous pouvez surligner, souligner et barrer du texte que vous souhaitez mettre en évidence. Avec Foxit vous pouvez aussi modifier vos documents PDF en y insérant des dessins à main levée, des liens hypertextes, des signatures numériques ainsi que des notes explicatives.
En dehors de l'annotation, Foxit Reader est aussi très populaire car il permet d'éditer du texte ainsi que d'imprimer des documents PDF.
5. Xodo PDF Reader & Annotator

Xodo (gratuit) est une excellente option pour ceux qui ont besoin d'éditer un PDF mais qui n'ont pas le budget (ou le désir de débourser) pour un éditeur PDF premium.
Bien qu'il soit gratuit, Xodo a toujours du punch avec ses fonctionnalités robustes et sa belle interface moderne (qui est disponible en ligne et en tant qu'applications iOS et Android).
Avec XODO PDF Reader & Annotator, vous pouvez ouvrir des fichiers PDF à la fois sur Google Drive et sur votre ordinateur.
signer, écrire et annoter pdf avec tablette graphique

Il est possible, à l'aide d'une souris, d'une palette graphique ou avec le stylet d'un tablette tactile autonome d'ajouter et enregistrer des informations manuscrites dans n'importe quel document PDF.
Une tablette graphique a pour fonction principale de remplacer ou d'étendre les fonctionnalités des souris informatiques dans des domaines aussi variés que le dessin, l'écriture, l'édition d'images, le design graphique ou encore l'illustration complexe.
Elle constitue ainsi un outil de travail fondamental pour les illustrateurs, dessinateurs, designers et autres professionnels d'images de synthèse.
La surface active de la tablette correspond à la totalité de l'écran. On appelle cela la position absolue. Si vous placezle stylet en haut à droite de latablette, le curseur de la sourissera en haut à droite de l'écran,quel que soit le point de départ dela souris. la position absolue est un vrai confort.
Essayez d'écrire ou de dessiner proprement avec une souris. Ce n'est tout simplement pas possible. celle-ci a été conçue pour cliquer et sélectionner .
Livrée avec un stylo qui pourrait remplacer la souris, la tablette graphique pourrait être utilisée pour signer ou écrire à la main dans Word, Excel et PDF et le dessin, le croquis, la peinture et plus encore.
qui ont la capacité de capter et enregistrer des informations « biométriques » de votre acte de signature (des informations comme la pression, la vitesse, l'angle du stylet sur l'écran…).
Le stylet réagit exactement comme un crayon à papier. Avec un stylet, on est forcément bien plus à l'aise et surtout, bien plus précis qu'avec une souris.
Le stylet est sensible à la pression,c'est utile pour un dessinateur,mais en Annoter PDF, l'écriture est plus fluide en le désactivant.
pour les tablettes tactiles autonome: il y a le iPad, la surface Pro, la tablette Samsung et autres androïdes avec stylet.Elles existent en plusieurs formats et sont facilement portables, ce qui offre une flexibilité semblable à celle d'annoter sur papier.
Comment faire une signature électronique sur PDF dans Adobe Acrobat DC
1. Ouvrez Adobe Acrobat ou Adobe Reader . Appuyez sur pour sélectionner "Fichier" et ouvrez le fichier que vous souhaitez signer.
2. Tap pour sélectionner "Avancé" et cliquez sur " Inscrivez & certification ".
3. Sélectionnez l'option pour activer l'outil Crayon " d'encre de la signature Appliquer".
4. situer le champ de signature sur le document et écrire votre signature sur la ligne appropriée .
Comment ajouter des annotations dans votre PDF sous Acrobat Reader
1. Dans la partie supérieure droite du logiciel Acrobat Reader, cliquez sur le voletCommentaire et sélectionnez Annotations dans le menu déroulant.
2. Sélectionnez les passages de texte que vous voulez commenter.
3. Insérez des annotations dans votre PDF. Vous pouvez ajouter des zones de texte et des notes repositionnables, souligner, surligner et barrer du texte, et bien plus encore.
écrire manuscrite sur un PowerPoint, Word et Excel avec une tablette graphique
On peut annoter un fichier PowerPoint en utilisant les «outils encre» deMicrosoft Office. En mode diaporama, on clique dans la tablette avec lestylet; un menu apparaît, on sélectionne le crayonet on choisit styletou surligneur, et la couleur désirée.
Dans Word & Excel, on peut annoter un fichieravec les «Outils Encre» de Microsoft Office. Onsélectionne l'onglet «Stylets» puis, le crayondésiré.
Quelle type de tablette graphique choisir ?
1. La tablette graphique numérique sans écran
Cette tablette est composée d'une surface plane qui représente votre écran. Elle ne fonctionne pas de façon autonome et n'a aucun système d'exploitation installé. Elle est le prolongement de votre main et vient remplacer votre souris d'ordinateur.
C'est donc, muni d'un stylet, que vous réaliserez votre composition graphique en vous déplaçant sur la surface plane de la tablette graphique.
Notez cependant, que dû à l'absence de l'écran, vous aurez forcément à regarder l'écran de votre ordinateur pour voir vos tracés.
2. La tablette graphique avec écran
Comme son nom l'indique, ce modèle de tablette graphique bénéficie d'un écran sur lequel vous venez directement dessiner. Vous contournez donc le problème d'adaptation entre votre main qui se trouve sur la tablette et la concrétisation de votre geste sur l'écran.
Ces tablettes à usage professionnel peuvent paraître plus faciles à utiliser, plus proches du dessin sur papier. Ces tablettes peuvent être de très bons investissements, il convient de consulter les commentaires et les tests en ligne auparavant.
meilleures tablettes rapport qualité prix pour annoter, signer et écrire des pdf
Pour ce qui concerne les dimensions de la tablette qui vous convient, c'est surtout le type de travaux que vous allez réaliser qui est primordial. Il est par exemple bien plus agréable de dessiner ou d'esquisser sur une tablette au format A4.
Mais si vous devez simplement placer des signatures digitales ou écrire sur votre présentation PowerPoint / PDF au cours d'une présentation en ligne, une tablette de petit format suffit largement. Les petites tablettes sont aussi plus pratiques si vous n'avez pas beaucoup d'espace sur votre bureau.
La marque XP-PEN propose un large assortiment de tablettes graphiques, le choix est vaste en termes de modèles, de dimensions et de fonctionnalités.
Comme pour tout matériel, il y a plusieurs gamme de produits : débutants, amateurs et pros.
Si n'avez jamais utilisé de tablette et ne savez pas si cet outil vous plaira, des tablettes d'entrée de gamme, peu chères, vous conviendront parfaitement.
J'ai craqué sur une tablette XP-Pen Deco Mini 7 et je suis très surpris de la qualité, j'avais eu de bon retour depuis peu sur cette marque et en effet ça marche bien.
1. XP-Pen Star G430s / Star G640 / Star G640S

C'est la solution petit prix qui permettra à chacun de se familiariser avec ce type de matériel.
Son stylet fonctionne sans pile est sensible à 8192 niveaux de pression tandis que la surface de travail est de 4 x 3 pouces (Star G430S) / 6 x 4 pouces ( Star G640 ) / 6.5 x 4 pouces (Star G640S).
C'est pour ainsi dire un modèle très compact , mais aussi léger. elle se glisse aisément dans un sac et ne prend pas trop de place sur un bureau.
Il y a 6 boutons personnalisés sur le côté du palette Star G640S, vous permettant de enregistrer les fonctionnalités que vous utilisez le plus.
Plus polyvalente que jamais elle tablette XP-Pen Star G640S est désormais compatible avec les Chromebook et les appareils Android ( Star G430S et Star G640 uniquement compatibles avec Windows et Mac OS ), offrant ainsi de nouvelles possibilités notamment en termes de classes virtuelles.
2. XP-Pen Deco Mini4 / Mini 7 / Mini 7w

De Compacte taille ( Deco Mini 4: 4 x 3 pouces ; Deco Mini 7 et Deco Mini 7w: 7 x 4.37 pouces ), elle se range aisément dans un sac à main.
La tablette XP-Pen Deco Mini 4 / Deco Mini 7 / Deco Mini 7w est équipée de 8 boutons de raccourcis ( Deco MIni 4: 6 boutons ) entièrement paramétrables qui vous permettent de profiter d'une meilleure ergonomie.
La stylet P05D avec niveau de sensibilité à la pression encore plus précis, prise en charge naturelle de l'inclinaison ( Le tablette Deco Mini4 ne supporte pas cette fonctionnalité. ), et quasiment aucun décalage. Il sera le complément idéal de votre main.
Grâce au sans fil intégré, elle tablette Deco Mini 7w vous permet de réaliser vos travaux avec une certaine liberté.
Compatible avec toutes les plateformes Chrome, Android, Linux, Windows et Mac OS.
3. XP-Pen Deco Fun

La tablette XP-Pen Deco Fun disponible en taille XS (surface active de 4,8 x 3 pouces ), en taille S ( 6,3 x 4 pouces ) et en taille L ( 10 x 6,27 pouces ), choix de quatre couleurs ( Noir classique, Bleu océan, Vert pomme, Rouge carmin ) , offre de très belles performances.
La tablette Deco Fun est dotée de 8 192 niveaux de pression différents et d'une reconnaissance de l'inclinaison ( Le version XS ne supporte pas cette fonctionnalité ).
Léger et ergonomique, son stylet sans piles est doté d'une technologie magnétique. Cela permet notamment de mener ses réalisations de dessin de la manière la plus naturelle possible.
Cette tablette graphique se branche sur un Windows 7/8/10 et Mac mais aussi sur un Android et Chrome OS.
4. XP-Pen Artist 12 / Artist 12 Pro / Artist 12 2nd Gen

Avec un écran 11,6 pouces, la tablette XP-Pen Artist 12 / Artist 12 Pro / Artist 12 2nd Gen est l'idéale pour toutes les personnes qui débutent dans la création numérique.
Avec une résolution graphique 1920*1080 pixels, Artist 12 / Artist 12 Pro / Artist 12 2nd Gen est compatible avec un ordinateur sous Windows ou Mac. La modèle Artist 12 2nd Gen est aussi avec certaines tablettes ou smartphones Android.
La Artist 12 /Artist 12 Pro possède une couverture à 72 % de l'espace NTSC , Artist 12 2nd Gen offre un espace colorimétrique de 90 % du NTSC, Les couleurs sont flamboyantes.
sur les Artist 12 Pro et Artist 12 2nd Gen l'ecran est laminé. Cela permet de réduire l'écart entre le stylet et l'écran de la tablette. On gagne en netteté, précision et fluidité.
Avec des touches capables d'accroitre la productivité telles que les Raccourcis, la tablette Artist 12 / Artist 12 Pro / Artist 12 2nd Gen aide à devenir plus efficace et améliorer sa concentration sur le travail.
Avec une sensibilité avoisinant les 8192 niveaux de pression et une fonction d'inclinaison de ± 60 ° ( Le version Artist 12 ne supporte pas cette fonctionnalité ), vous serez capable de saisir plus facilement votre inspiration sans aucune latence.
Conclusion
La tablette graphique est un instrument capital, on devient très vite accro pour peu que l'on fasse les bons gestes et les bons réglages.
Quel que soit votre programme de ecriture, du moment où vous allez faire du développement localisé qui demande de la précision, la tablette graphique sera un vrai atout pour vous. Aussi bien pour la précision, l'ergonomie que le gain de temps.
Une tablette graphique permet de retrouver la fluidité de son poignet sur écran. Plus on pratique, meilleur on est ! Une fois qu'on a goûté à une tablette graphique, c'est pour la vie.
Si vous hésitez à passer à la tablette, si vous n'êtes pas sûr et que vous vous posez encore des questions, le mieux sera d'investir dans une tablette simple, mais qui reste de qualité et dont on ne regrettera pas le prix .
Je ne peux que vous recommander très fortement de vous lancer, je pense que vous n'allez pas regretter une seule seconde!
lien source: https://www.xp-pen.fr/forum-2859.html
Post je objavljen 28.10.2021. u 08:25 sati.